TREZOR・トレザー 初期セットアップ(設定)
⇒ Zaif 公式 TREZOR(トレザー)日本語マニュアル
チェックリスト
↑ Zaif のページで、
そのまま進めてもらえれば、
トレザーの初期セットアップは完了します。
※ ブラウザは IE(インターネットエクスプローラー)よりも、
chrome(クローム)にて進めた方が問題なくできるようです。
僕はchromeで進めたのですが、
特に問題なくスムーズに設定を終えることができました。
アマゾンから購入できますが、
売り切れ(入荷待ち)状態もあります。
箱の上下にキラキラ光るシルバーのシールが貼ってあるのですが、
一度開封されていないか?などの確認シールです。
一度剥がすと貼りなおしができないシールです。
●セットアップ方法
1・トレザー本体をUSBケーブルでパソコンに接続。
2・Chromeで TREZOR公式サイト ( https://mytrezor.com ) を開く。
3・右上の「English」をクリックするで日本語に変更可能です。
(以下はアプリですが、
アプリは抜きにして先ほどの2のページを
単純にブックマークしておいても使用には問題ありません。)
4・中央あたりの Chromeにインストールする をクリック。
5・右上の TREZOR Chrome Extension の、
アプリ画面が出るので CHROMEに追加。
6・アプリを追加で → Chromeにトレザーのアプリが追加。
7・アプリを起動後、日本語で アップデートしますか?
はい、アップデートします をクリック。
8・トレザーで Install new firmware? Never ~ recovery card!
と表示されて Continue をクリック=トレザーの右ボタンです。
9・トレザーとパソコンの画面に文字列が表示されます。
(注)アルファベットは、
トレザーでは大文字、
パソコンでは小文字 で表示。
Continue をクリック=右ボタンです。
10・パソコンで アップデートが成功しました と表示。
トレザーで New firmware successfully installed. ~ TREZOR と表示。
→ トレザーを一度外す。
11・トレザーを再度パソコンへ接続。
12・再度 Chromeで TREZOR公式サイト ( https://mytrezor.com ) を開く。
13・任意の端末名を設定します。
任意の好きな名前で何もよいです 例)pontan335577
「続ける」をクリック。
14・PIN入力画面が表示。
9マスに ・ が表示。
(トレザーには 9マスに数字 = 数字の位置は毎回変わります)
15・トレザーを見ながらパソコンで任意の数字パスワードを設定。
設定の桁数は任意ですがあまり短すぎないように。
「決定する」をクリック。
16・再度 PIN入力画面が表示。
トレザーの画面の数字を再度入力。
(注)トレザーでは数字の配列が変わる。
入力が終わったら 決定する をクリック。
17・リカバリーシードのセットアップ画面が表示。
書き写していきますが、確実に、間違えないように!
1番目を書き写し終わったらトレザーの Next =右ボタン。
2番目の英単語が表示。
繰り返し24番目まで書いていきます。
右ボタンを2回3回押してしまっても大丈夫です。
確認のために、1番から24番まで再度表示できます。
19・24単語までが終われば、トレザーの画面右下に
Again と表示 = 右ボタンをクリック。
20・再度 1番目の単語から表示。
右ボタン= Next クリックしていきながら、
1~24の単語を確認。
画面右下に Finish と表示 = 右ボタンをクリック。
21・PINの入力。
トレザーで数字を見ながら、パソコンでPIN の入力。
(注)トレザーでは数字の位置が変わっている。
PIN の入力が終われば 決定する をクリック。
22・成功 おめでとうございます・・・ と表示。
任意で設定した端末名も表示されていればOK。
これで、トレザーへビットコインを送金することができるのですが、
その前にリカバリーできるか実行してみましょう!
●リカバリ方法
1・ウォレット名をクリックして、上側の アドバンスド をクリック。
端末を消去する をクリック。
2・パソコンでは、
端末上のデータがすべて消去されました。と出ます。
3・トレザーでは Do you really want to wipe the device? ~ lost と表示。
Confirm をクリック=右ボタンです。
4・パソコンで、端末の消去が完了しました と表示。
トレザーを取り外す。
5・トレザーを外すと 忘れる(推奨) をクリック。
6・再度トレザーをパソコンに接続後、
右側の TREZORリカバリ をクリック。
7・設定した端末名を入力して、 続ける をクリック。
8・PINの入力。
トレザーを見ながら、入力後 決定する をクリック。
確認のため再度PINの入力。
9・リカバリーシード入力画面で、24個の単語を入力。
(注)大文字で書いているはずですが、
その単語はパソコン上では 小文字 で入力。
入力する順番は、1番からでなくバラバラに要求されますので
トレザー本体の画面で確認しながら入力。
10・トレザーで、7番目の単語を入力して下さい と出れば、
パソコンでは最初に 7番目の単語 を小文字で入力。
24個を繰り返します。
11・24個の入力が終われば、PINの入力。
任意で決めた端末名が表示されていればOK。
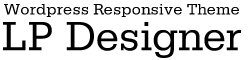


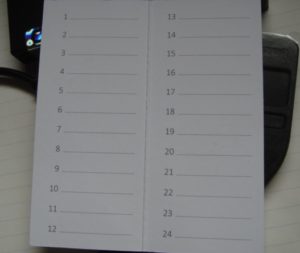
[…] ⇒ トレザー初期設定 […]